Slow Download Speeds On Macbook Pro
Tech support scams are an industry-wide issue where scammers trick you into paying for unnecessary technical support services. You can help protect yourself from scammers by verifying that the contact is a Microsoft Agent or Microsoft Employee and that the phone number is an official Microsoft global customer service number. New Macbook Pro is very slow. Submitted by RossMinor on Thursday, June 4, 2020. MacOS & Mac Apps. Try to see if you have good download speeds. Speedtest was 'very slow' on my Macbook Pro 2015 and super quick on iPhone 8, it has been painful and driving me nuts!! It usually got quicker throughout the day, but unbearable in the morning. After reading the above post about the VPN, I searched (cmd + spacebar) for 'vpn'.
If you've been updating your Mac OS to the latest version macOS High Sierra and the download is pretty damn slow, though you have a fast internet connection. We've tried figuring out what is the cause of the problem or there are secret hidden settings to enable to fasten its download speed. Upon checking and testing different ways to resolve the problem, we've come in to solution. The problem is when you're connected into a 2.4Ghz Wifi and your macbook tends to download pretty low or limited if you're connected to it. The solution is you must have a Wi-Fi that has 5G capable, most fibr home wifi has this feature and if you connect your Macbook pro laptop into it, your download speed will fasten same as your internet bandwidth. On our experiment, when we're using 2.4GHz connection we barely gets 100Kb/s to 200Kb/s download speed and it takes 5 hours to complete the macOS High Siera Updates which is the size is 5.20 GB. But when connected to 5GHz we get the full bandwidth of our internet connection which is 3.5Mb/s and it only takes 30 minutes to complete the update. These are some of the issue of the newer macbook pro's laptop and if you have other alternative to fasten your internet connection, please leave a comment down below!Your MacBook Pro is running slow to a crawl, and it takes ages for your MacOS to take action? This is frustrating, especially when you count on the execution speed of your MacOS system to finish the tasks.
But don’t be upset. There are something more you can do to speed up your MacBook before throwing out of the window.
Try the tips below to speed up your MacBook Pro:
Hi everyone, I've recently upgraded my late 2011 A1278 13' Macbook Pro, installing an SSD in the main SATA socket, and the previous HDD in the optical bay. After making the install, my laptop performance has decreased a lot. I can't even run Safari or Google Chrome without a Youtube video. These simple actions may fix your MacBook internet slow connection. Restart your router. Router issues can cause problems with the internet. If your internet is as slow when your smartphone or other device is connected to Wi-Fi, chances are, the trouble is not with your Mac. To fix the slow connection, try restarting your router.
1. Update your MacOS
If you’re running an old Mac operating system in your MacBook Pro, it will no doubt slow down your system and make it harder to run smoothly and fast.
As Apple keeps releasing updates for MacOS and iOS, updating your MacOS will not only enable you to enjoy the new features, but fix some issues and speed up your system as well.
You can update your Mac software by going to App Store > Updates, check and install the updates.
2. Rebuild Spotlight index
Many Mac users have reported that MacBook doesn’t index Spotlight, or it became slowly indexing, especially after upgrading MacOS. You can rebuild Spotlight index to make your MacBook run faster. To do so:
1) Go to SystemPreferences > Spotlight.
2) Click the Privacy tab, then drag the folder or disk that you want to index again to the list of location, or click the Add (+) button and select the folder or disk to add.
3) After added, select the folder or disk, and click the Remove (-) button to remove it from the list.
4) Exit System Preference. Then the indexing will start again. It may take some time to finish.
After rebooting, your MacBook should run faster.
3. Limit Startup programs
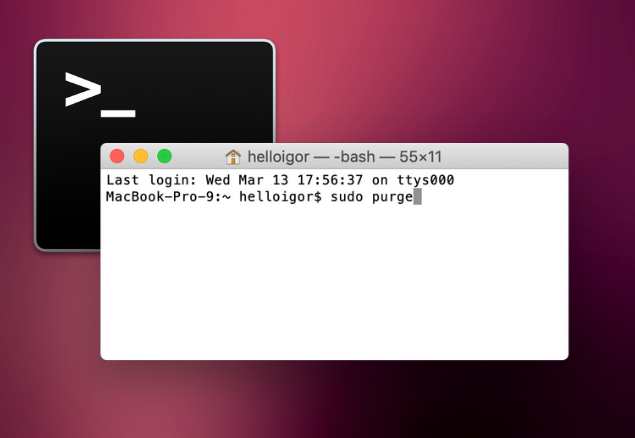
Too many programs running automatically in the startup can slow down your MacBook, which some of you may have already noticed. So you should limit the Startup programs as possible as you can. To do so:
1) In your MacBook, go to System Preferences > Users & Groups.
2) Select your user name and click the LoginItems tab.
3) Select the programs that you want to remove in the list, and click the – button.
4) Exit System Preferences. Restart your Mac to apply the changes.
This should help your Mac run faster when booting up.
4. Manage Activity Monitor

Some progress may take up lots of your system resources, including CUP, memory and disk usage. So you should take a look at the Activity Monitor, which shows the processes that are running on your Mac, so you can manage them and see how they affect your Mac’s activity and performance.
1) On your MacBook Pro, go to Finder > Applications > Utilities.
2) Double click Activity Monitor to open it.
3) Check each tab at the top: CPU, Memory, Energy, Disk, and Network, and see which processes cost much of your system resource, especially for CPU, Memory and Disk.
4) Close the processes that eat up much of your system resources.
This should help you speed up your MacBook Pro. If this doesn’t help, don’t worry, we have other solutions for you.
5. Repair disk permissions
Disk permissions are file settings that influence the ability to read, write, or execute the files. If the file’s permissions are not configured properly, software can’t work properly. So you should check and repair disk permissions. To do so:
1) On your MacBook Pro, go to Finder > Applications > Utilities.
2) Double click Disk Utility to open it.
3) Select a disk, and click the First Aid tab.
4) To check permissions, click Verify Disk Permissions.
5) To repair permissions, click Repair Disk Permissions.
Note: Disk Utility checks a file’s permissions only if the file has a corresponding receipt in /var/db/receipts.
6. Free up more storage space
Cleaning up hard drive has been always considered as a fast and easy way to free up more space and speed up your MacBook Pro. To do so:
1) Click the Apple icon at the upper left corner, and click About This Mac.
2) Click the Storage tab, then take a look at your hard disk usage.
Note: If you are running an older version of OS X you may have to first click “More Info…” and then “Storage”.
3) Click Manage.
4) See the recommendations for optimizing your storage. Apply the optimizations recommended.
Restart your MacBook Pro and it should run faster.
7. Clear the caches
Clearing the caches in your device is one of the common methods to speed up your MacBook Pro, and usually you need to clear both the system caches and the browser caches.
Clear the system caches
You can clear system caches to speed up your MacBook Pro.
1) Click Go > Go to Folder from the menu in the top.
2) Enter the Library folder path: ~/Labrary, then click Go.
3) Scroll down and double click the Caches folder.
4) Select the folders or items that you want to clear, and click the File menu on the top and select Move to Trash.
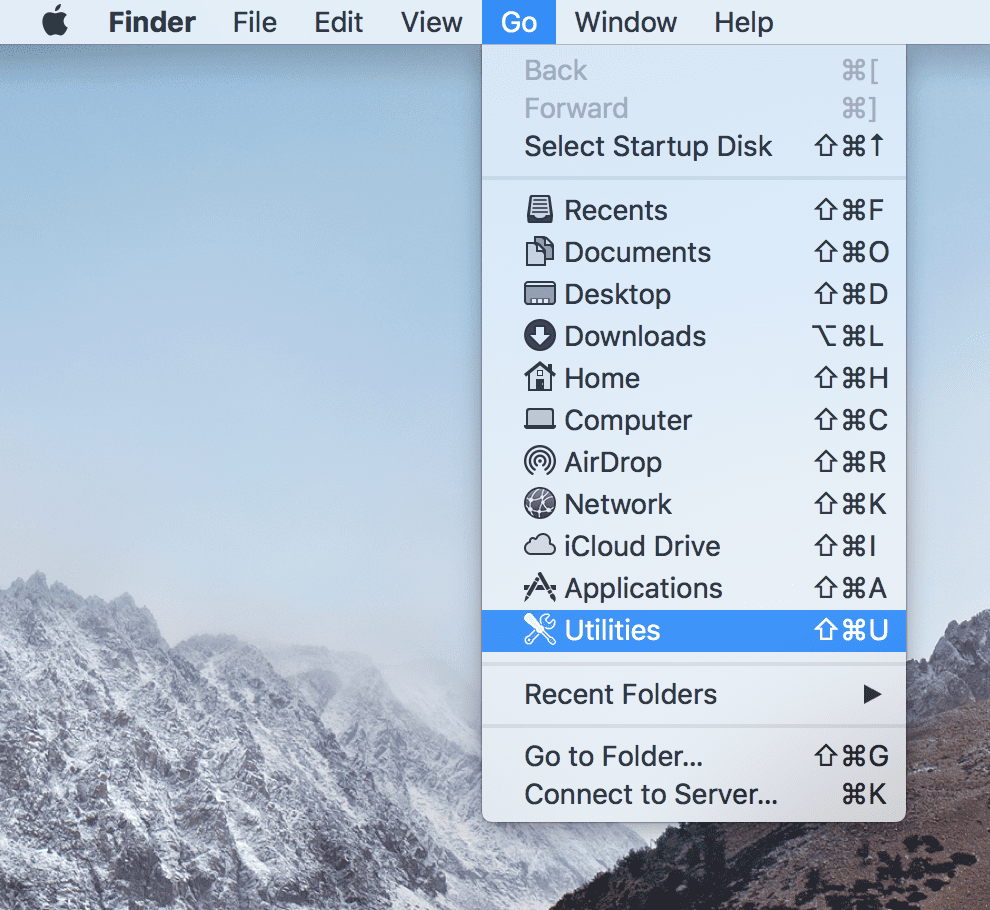
5) Click Finder on the top menu, and select Empty Trash.
6) Confirm the delete.
Then you can completely clear the cache files from your MacBook Pro.
Clear the browser cache
You should also clear the browser cache to speed up your MacBook Pro. As there are several browsers available, so we will take Safari as an example.
1) Open Safari in your Mac, then click Safari from the top menu, and select Preferences.
2) Click the Advanced tab, and check the box next to Show Develop menu in the menu bar.
3) Click the Develop tab from the menu bar, and select Empty Caches.
By doing so, your MacBook Pro should be running faster.
8. Turn off Visual effect
Visual effects makes your screen look more pretty, but we better focus on the system speed when your MacBook Pro is running slow to a crawl. So it’s suggested to turn off Visual effect in your Mac to run faster.
1) Go to System Preference > Dock.
2) Make sure to MinimizewindowsusingScale effect.
Macbook Pro Slow Boot
3) Uncheck these two items: Animate opening applications, Automatically hide and show the Dock.
Reboot your MacBook Pro. This should help speed up your Mac, too.
9. Speed up MacBook with a powerful tool
Manually optimizing your system takes time and computer skills. If you don’t have time or patience, you can also apply a powerful Mac optimization tool to automatically speed up your Mac.
MacClean helps your Mac clean, fast, and secure with cutting-edge technologies and services. In addition to your familiar Mac cleaning and OS system maintaining features, it now arms with privacy and security protections to give you a state-of-the-art Mac experience.
1) Download MacClean in your MacBook Pro, and run.
2) You can clean your system, optimize your MacBook Pro by navigating to the tools on the left menu tools.
3) After optimizing your system, reboot your MacBook Pro to take effect.
Hope this can help speed up your MacBook Pro.
Macbook Pro Slow Loading
That’s it. Hope this post serves its purpose and help make your MacBook Pro faster.
