Can I Download Facetime On My Macbook Air?
- 1. Mac Files Tips
- 2. Mac Software
- 3. Mac Storage Tips
- 4. Mac Troubleshooting
- 5. Mac OS
- 6. Mac Error
by Jenefey AaronUpdated on 2020-04-26 / Update for OS X
As the FaceTime app is installed on your Mac by default, there’s nothing extra you need to download and the setup process is quite straightforward: Open the FaceTime app by clicking on the FaceTime icon in the menu bar or press ⌘ + Space and type FaceTime. If your Mac still won’t connect to Wi-Fi, try connecting to a different Wi-Fi network. If your Mac can connect to other Wi-Fi networks, the problem is likely being caused by your router, not your Mac. Forgetting your Wi-Fi network is another potential solution when your Mac can’t connect to your network and only your network.
Here it is: System: Host: manjaro-gnome Kernel: 5.4.23-1-MANJARO x8664 bits: 64 compiler: gcc v: 9.2.1 Desktop: Gnome 3.34.4 Distro: Manjaro Linux Machine: Type: Laptop System: Apple product: MacBookAir7,2 v: 1.0 serial: Mobo: Apple model: Mac-937CB26E2E02BB01 v: MacBookAir7,2 serial: UEFI: Apple v: 192.0.0.0.0 date: Battery: ID-1: BAT0 charge: 34.4 Wh condition. To launch FaceTime, click the jaunty- looking video camera icon in the Dock. The first time you use the application, you have to enter your Apple ID and your e-mail address. The folks you chat with on the other end use that same e-mail address to call you via FaceTime. (iPhone 4 or later owners can be called using their telephone numbers.). Facetime for pc How to Download Facetime for PC? The only way to install facetime on a windows computer is via Bluestacks. So, here are the steps to free download Facetime on Windows computer or laptop. Step 1 – Download and Install Bluestacks from Here. Step 2 – Download the APK file from here. Step 3 – Double Click on it and Install it.
Why is my FaceTime camera not working on Mac? Anyone knows how to activate FaceTime camera on my Thunderbolt Display. Every time I try, it says 'No Camera Available - To use FaceTime Turn on the camera'? I do not see an option to 'turn on camera' anywhere? Any help?”
With the built-in camera on MacBook, users are allowed to communicate with families and friends easily through FaceTime. But recently, some people complained that FaceTime no camera available on MacBook. Others also saw “there is no connected camera” error message from their computer. Reboot your Mac will be the first fix and it really worked for many people, but if it failed to work on your situation, follow the tips below.
1. Check Everything with The Camera
In most cases, FaceTime camera not turning on in MacBook can be bugs with the camera, check the following items before troubleshooting:
- Try another application such as iChat, PhotoBooth to see if the issue is application-specific
- Test the built-in camera in another user account to see if it is an user-specific issue
- Check System Profiler (in the Utilities folder, inside the Applications folder). Under the USB header, check to see if the iSight camera is detected.
- Unplug the FireWire cable from your computer and the camera, after a while, plug the cable back in to the camera and the computer
2. Use A Command Line to Force Quit to Fix FaceTime Camera Not Working on Mac
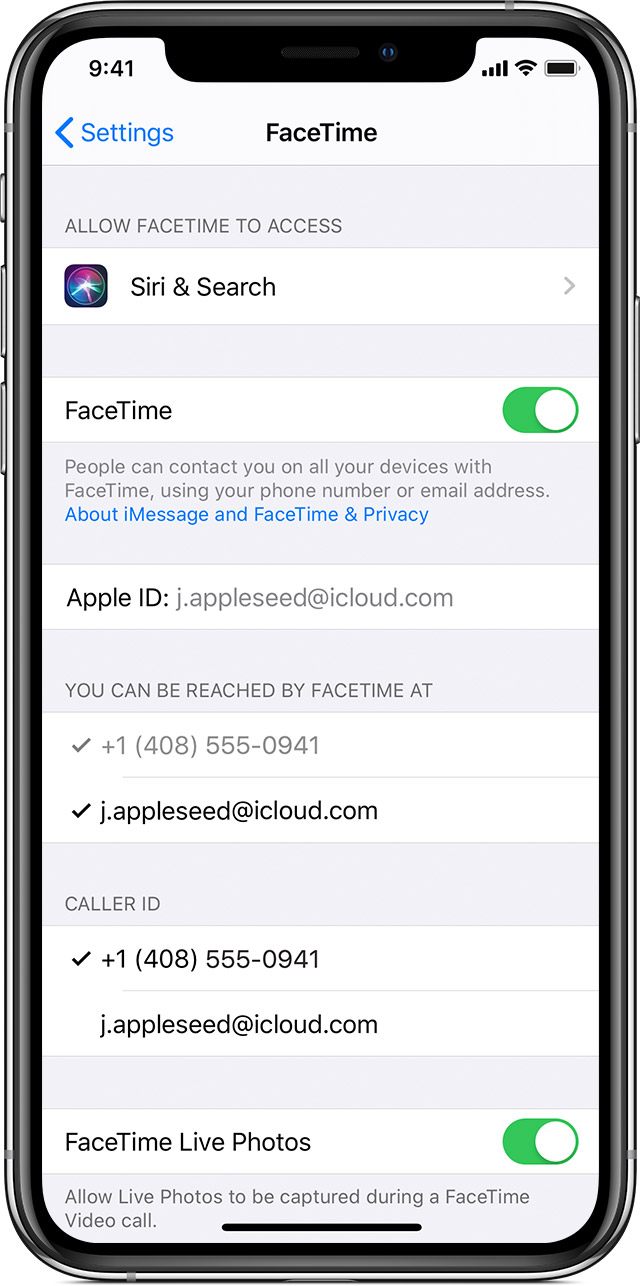
If the FaceTime camera is still black and won’t turn on after the basic checkup, you can force quit the application using a command line.
- Quit all running applications on your MacBook that using the camera (FaceTime, Skype)
- Go to Launchpad -> Terminal (also find in the Applications/Utilities directory) and enter the following command:
sudo killall VDCAssistant
- Still at the terminal, issue the following command as well:
sudo killall AppleCameraAssistant
- Now reopen the FaceTime and the camera should work now
3. Fix FaceTime Camera Not Connected in Display
Sometimes FaceTime HD camera not working on MacBook is because it’s stuck on the internal camera and cannot select the display camera automatically; you can enable the camera manually.
- Open FaceTime on your Mac
- Go to Menu -> Video, select 'Facetime HD Camera (Display)'
4. Use The Activity Monitor App to Fix FaceTime Camera Not Working on Mac
After trying the methods above, if the MacBook camera still not working on FaceTime, you may need to quit the process with the Activity Monitor App completely.
- Close any apps that need to use camera
- Open the Activity Monitor app through the /Applications/Utilities folder
- Click on the top left column where it will say “Process Name” to put the list in alphabetical order
- Find VDC Assistant in the list and click on it. Click on the “X” icon on the top left to close the process
Note: If the FaceTime app crashing, stuck on connecting or won't active on iPhone, try Free Tenorshare ReiBoot for Mac to bring FaceTime back to life within seconds.
Now you got to know how to fix FaceTime camera not working on Mac clearly. If you still have more questions about FaceTime or other applications on MacBook, feel free to contact us.
While FaceTime is generally reliable on Mac, you might run into problems from time to time. If you’re currently facing a situation where FaceTime is not connecting no matter how many times you attempt to launch the app, fear not — there are fixes available.
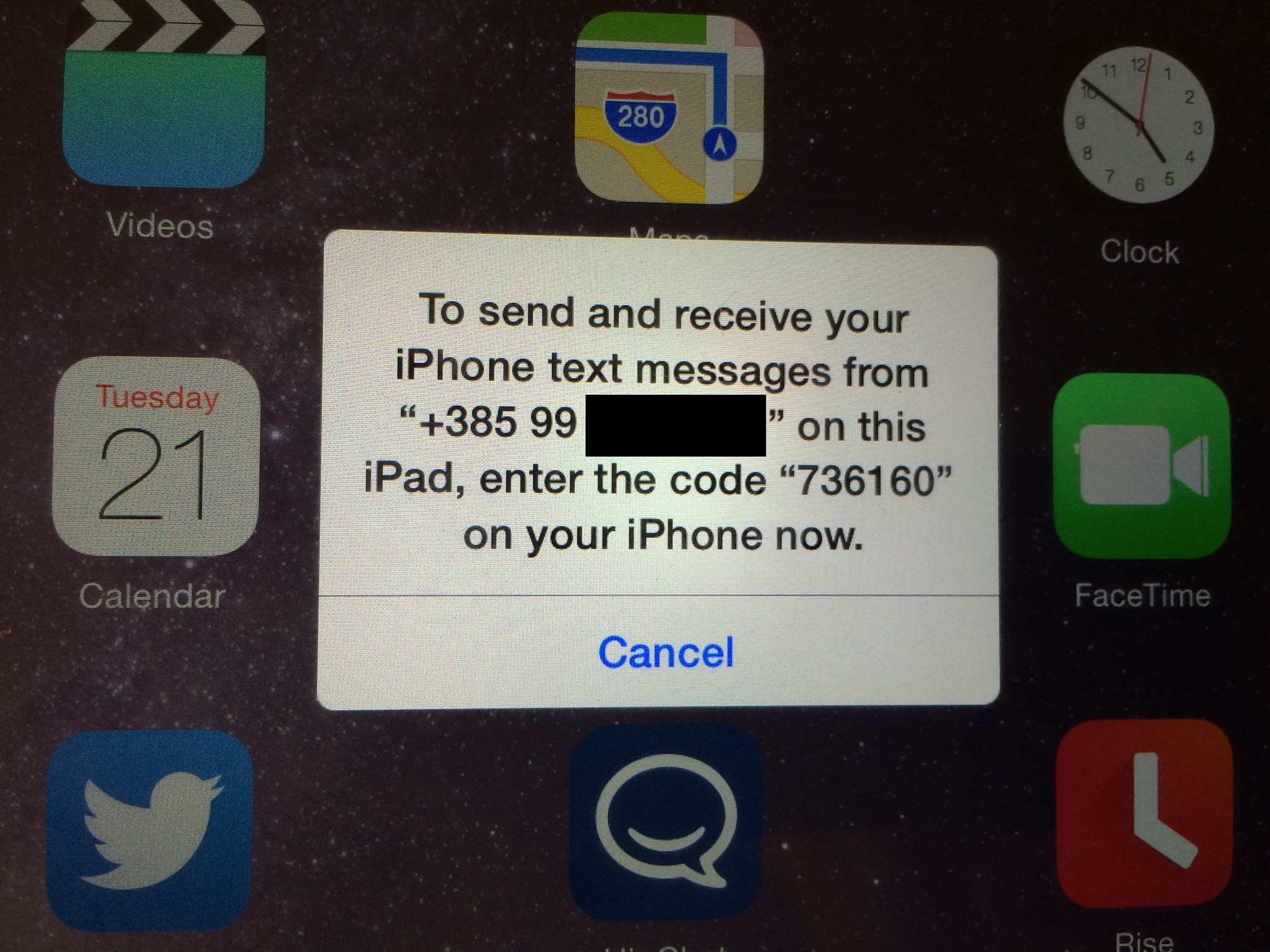
These tips should help you troubleshoot common issues such as FaceTime audio not working, camera not working, poor connection, login problems, activation problems, and the inability to receive calls.
1. Check your internet connection
The most common reason why FaceTime is unavailable is due to internet connectivity issues. If you attempt to launch the app and it isn’t connecting, the first thing you should do is check your network connection.
You can instantly check your Wi-Fi connection by looking at the Wi-Fi icon in the menu bar. If the icon is showing no bars, then your Wi-Fi might be turned off. You can fix this by clicking on the icon and selecting Turn Wi-Fi On.
If you don’t have the Wi-Fi icon in your menu bar, you can go to System Preferences > Networkand check your internet connection there. If you are connected but the internet isn’t working, you might need to restart your router.
Turn off your router and unplug it from the mains. Wait 30 seconds and plug it back in. Switch the router back on and wait for your Mac to reconnect. You’d be surprised at just how many internet connectivity issues are fixed with a simple off-and-on.
2. Check Apple’s servers
If the issue is with Apple’s FaceTime server, then it’s both good news and bad news.
Good news that the problem isn’t with the app at your end. Bad news that there isn’t anything you can do but wait until Apple fixes the problem.
To check the FaceTime server status, go to Apple’s System Status page and look for FaceTime in the list. If the circle next to it is green, the server is working fine. If not, it’s down and Apple will be working on restoring connectivity.
If the FaceTime status is green but the app still isn’t working for you, it could be that the issue is only affecting your area. In this instance, Apple might not know about the problem so it’s worth getting a second server status reading from a website like Down Detector or Outage.Report. Both of these tools shows maps so that you can easily identify if your area is affected.
3. Check that FaceTime is switched on
Sometimes the biggest problems can be resolved in the simplest ways. Is FaceTime switched on? It’s worth a look.
Launch the app and go to FaceTime > Turn FaceTime On. Wait for the activation to confirm that it’s switched on.
4. Reset the app
If your FaceTime app is stuck in perpetual “Waiting for Activation” use the tried-and-trusted method of switching it off and back on again.
You can reset FaceTime by launching the app and going to FaceTime > Preferences. Move the slider to the off position and then switch it back on. This little prod might be all the app needs to kick it back into life.
5. Check for software updates
The best way to keep your system running smoothly is to make sure all software is kept up-to-date.
To check for (and install) updates, open up the App Store and click on Updates in the toolbar. Click on the Update button next to any of the available updates to download and install them.
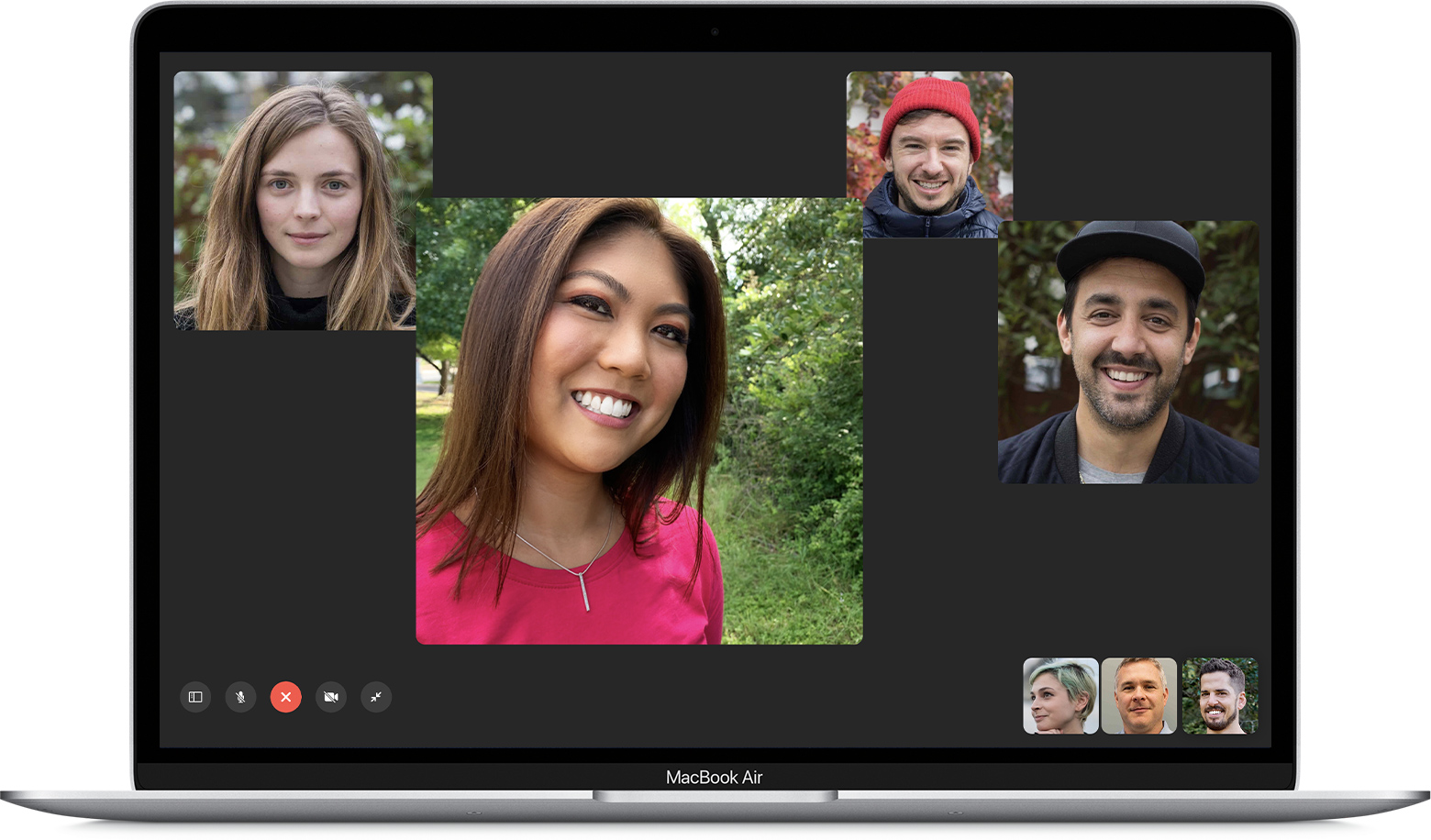
6. Check the Date & Time
Make sure your Mac is operating in the correct timezone. Go to System Preferences > Date & Time to bring up the date and time settings.
In the Date & Time tab, check the box next to Set date and time automatically and from the drop-down menu choose the correct server (Apple America/U.S. if you’re in the United States, Apple Europe if you’re in Europe, etc.).
In the Time Zone tab, select Set time zone automatically using your current location.
7. Check your emails
To use FaceTime you firstly need to verify your email. Apple sends out a verification email the moment you sign up which includes a link to verify your email address.
Go to FaceTime > Preferences and look to see if the status says “verifying…” If it does, head over to your inbox and hunt down Apple’s verification email. Don’t forget to check your spam folder too!
8. Check your Apple ID
Are you signed in to FaceTime using the same Apple ID used on your other Apple devices? Go to FaceTime > Preferences to check. If your Mac doesn’t match your other devices, click on Sign Out and sign back in using an Apple ID that matches the one used on your iPhone or iPad.
9. Does it work where you are?
FaceTime is not currently available in Egypt, Jordan, Qatar, Saudi Arabia, Tunisia, or the United Arab Emirates, which if you are visiting or living in those countries, might explain why FaceTime is unavailable.
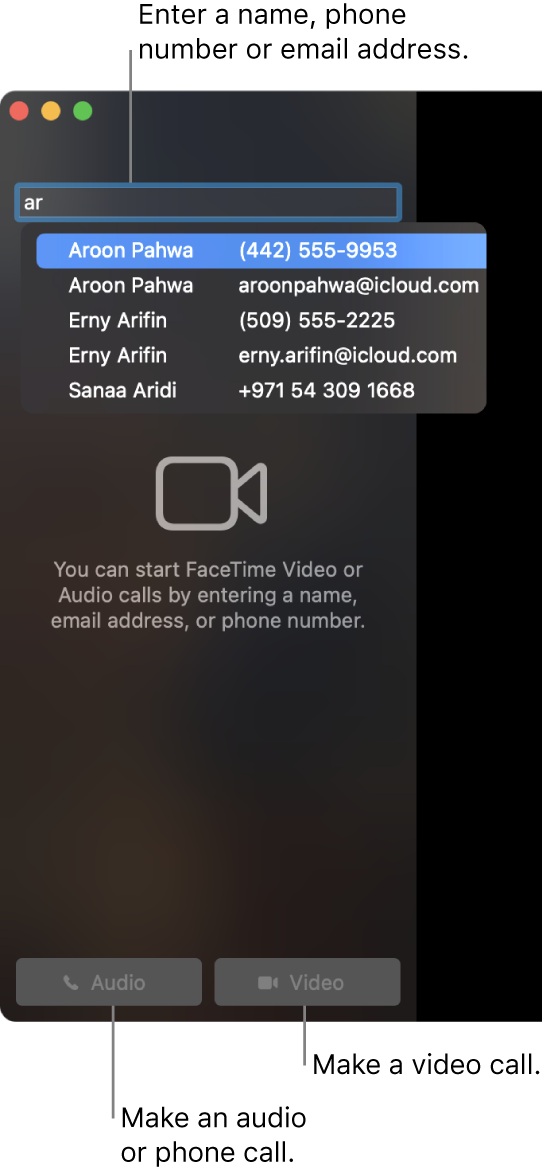
10. Change DNS Settings
If you're still struggling to get FaceTime working, try changing the DNS settings from Mac’s settings to Google’s.
1. Go to System Preferences > Network > Select Network (WiFi) > Advanced and click on the DNS tab.
2. Click on the + button to add Google’s open DNS and type in 8.8.8.8 and 8.8.4.4.
3. Hit OK and then Apply to confirm the settings.
11. Flush the DNS cache
Can I Download Facetime On My Macbook Air Louder
A lot of network and connectivity problems can be fixed by flushing the DNS cache. How you do this depends on what version of MacOS or OS X you’re currently running (Apple likes to change the command line with each OS release). We’ve written a guide that shows you how to flush the DNS cache manually for different Mac operating systems that you can read here. However, a much simpler option that will work regardless of what version of the macOS you have installed is to use CleanMyMac X's Maintenance feature.
CleanMyMac X is a fantastic tool designed to clean, optimize, and maintain your Mac — basically getting rid of all the things you don’t need to help keep your system running smoothly. And using it couldn’t be simpler.
Can I Download Facetime On My Macbook Air 2
- Download CleanMyMac X.
- Launch the app and click on the Maintenance tab.
- Select Flush DNS cache.
- Click Run and wait for the app to do its thing.
Like we said at the top of the article, FaceTime is typically reliable. It’s a built-in Mac app and you rarely encounter problems with those. However, if you are trying to make or receive a call and you find that FaceTime is not connecting, run through these troubleshooting tips. There’s a good chance one will provide the solution you need. And remember to download CleanMyMac X if you want to flush the DNS cache.
These might also interest you:

